Subtotal関数の概要
Subtotal関数は、集計を行う関数です。
マクロで使用する場合は、Subtotal関数をAutoFilterと組み合わせると、有効に活用することができます。
Subtotal関数には、以下の主な2つの機能があります。
- AutoFilterで列の絞り込みが行われている場合、ワークシート上に表示されているセルに対して、集計を行います。
- Subtotal関数の集計対象にSubtotal関数が集計したものが含まれていた場合、集計対象内にあるSubtotal関数が集計したものを除外して集計を行います。
- 11種類の集計方法が提供されています。
集計を行う関数としては、SUM関数を思い浮かべることが多いと思いますが、SUM関数は指定した領域の単純な合計しかできないのに対して、Subtotal関数は上記のような柔軟な集計を行うことができます。
[overdoserの経験則] Subtotal関数を実際の業務で使用するケース
実際のExcelマクロの開発では、AutoFilterで絞り込みを行った後、Subtotal関数で集計を行う、というケースが非常に多いと考えられます。
業務においての実際のケースとしては、以下のような例が想定されます。
- 社内の部署毎の人数を集計するため、全社員が記載された社員一覧シートに対して、全ての部署コードでフィルターし、それぞれの部署コードの人数をSubtotal関数で集計し、部署コードとその部署の人数を一覧化する。
- 社員がアクセスしているインターネット上のサイトのリストに対して、主要なドメイン名でフィルターし、それぞれのドメイン名のアクセス数をSubtotal関数で人数を集計し、ドメイン名毎のアクセス数を一覧化する。
Subtotal関数の構文
Subtotal関数の構文は、以下の通りです。
- 戻り値 = WorksheetFunction.Subtotal(集計方法, 集計領域)
| 引数名 | 必須/ 任意 | 解説 |
|---|---|---|
| 集計方法 | 必須 | Subtotal関数が集計する集計方法を、表15.3.2の引数で指定します。 |
| 集計領域 | 必須 | Subtotal関数が集計する領域を指定します。 |
概要で11種類の集計方法があると記述しましたが、Excelマクロを作成していて頻度が高い3つについて、以下で解説します。
| 非表示セルを含めて 集計する場合 | 非表示セルを含めずに 集計する場合 | 集計方法 | 使用頻度 |
|---|---|---|---|
| 3 | 103 | 空白を除くセルの個数 | 非常に高い |
| 9 | 109 | 合計 | 中 |
| 2 | 102 | 数値のあるセルの個数 | 低 |
「非表示セルを集計する場合」と「非表示セルを集計しない場合」の違いは、AutoFilterではなく、手動で非表示にしたセルがある場合について、非表示セルを集計に含める/含めないの制御することができます。
【手動で行を非表示する場合のイメージ】
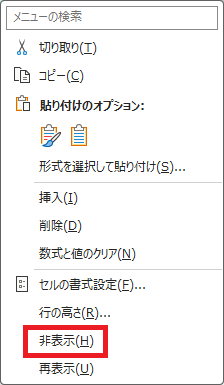
【マクロで行を非表示にする場合のサンプルコード】
ws_inputfile.Rows(10).HiddenSubtotal関数の使用例
Subtotal関数を実際に使用した例は、以下の通りです。
num_employee = WorksheetFunction.Subtotal(3, ws_employeelist.Columns(6))上記のサンプルコードは、以下の処理を行っています。
- 社員一覧シート(ws_employeelist)の6列目に表示されている空白以外のセルの数(非表示にしたセルも含む)を集計し、社員数の変数(num_employee)にセットする。
なお実際のマクロを作成する際の注意点としては、通常はヘッダーが1行目に設定されており、ヘッダーは空白ではない場合が大半であるため、上記のままではヘッダー行も含めてセルの数が算出されるため、ヘッダーがある場合で実データのセルの数のみを算出する場合は、上記のコードに「- 1」を追加する必要があります。
[応用編] Subtotal関数を用いたコーディング例
今回のコーディング例は、以下の要件を実現するものです。
- 入力ファイル.xlsxの役職コード一覧シートのA列に記載されている全ての役職コードの人数を社員一覧シートから集計し、出力ファイル.xlsxに役職名毎の人数を出力する。
上記の太字の箇所のみを実行するコーディング例は、以下の通りです。
For num_row = 2 To ws_positionlist.Cells(Rows.Count, 1).End(xlUp).Row
If ws_employeelist.AutoFilterMode Then
ws_employeelist.Range("A1").AutoFilter
End If
ws_outputfile.Cells(num_row, 1) = ws_positionlist.Cells(num_row, 1)
ws_employeelist.Range("A1").AutoFilter field:=6, Criteria1:=ws_positionlist.Cells(num_row, 1)
ws_outputfile.Cells(num_row, 2) = WorksheetFunction.Subtotal(3, ws_employeelist.Columns(6)) - 1
Next num_row上記のコーディング例は、以下のような処理を行っています。
- 役職コード一覧シートの1列目の2行目から最終行まで、以下の処理を繰り返す。
- 社員一覧シートにフィルターが設定されている場合、フィルターを外す。
- 出力シートのnum_row行、1列目のセルに、役職コード一覧シートのnum_row行、1列目の値をセットする。
- 社員一覧シートにフィルターを設定し、6列目を役職コード一覧シートのnum_row行、1列目の値で絞り込む。
- 社員一覧シートの6列目を、Subtotal関数で表示されている空白以外のセルの個数を集計し、出力シートのnum_row行、2列目のセルにセットする。
以下のソースコードは、上記のコーディング例をサンプルプログラムに組み込み、実際に動作するようにしたものです。
(出力シートに対して、見栄えを良くするコードを加えています。)
Option Explicit
Sub extract_employeelist()
Dim ws_macro As Worksheet '社員データ抽出マクロファイル内の社員データ抽出マクロシートのワークシート変数
Dim ws_work As Worksheet '社員データ抽出マクロファイル内のworkシートのワークシート変数
Dim wb_inputfile As Workbook '入力ファイルのワークブック変数
Dim ws_employeelist As Worksheet '入力ファイルの社員一覧シートのワークシート変数
Dim ws_positionlist As Worksheet '入力ファイルの役職一覧シートのワークシート変数
Dim path_inputfile As String '入力ファイルのフルパスを設定する変数
Dim wb_outputfile As Workbook '出力ファイルのワークブック変数
Dim ws_outputfile As Worksheet '出力ファイルのワークシート変数
Dim path_outputfile As String '出力ファイルのフルパスを設定する変数
Dim num_row As Long 'Forループ分のカウンター
Application.ScreenUpdating = False
Set ws_macro = ThisWorkbook.Worksheets("社員データ抽出マクロ")
Set ws_work = ThisWorkbook.Worksheets("work")
If Right(ws_macro.Range("D3"), 1) <> "\" Then
path_inputfile = ws_macro.Range("D3") & "\" & ws_macro.Range("C3")
Else
path_inputfile = ws_macro.Range("D3") & ws_macro.Range("C3")
End If
Workbooks.Open Filename:=path_inputfile
Set wb_inputfile = ActiveWorkbook
Set ws_employeelist = ActiveWorkbook.Worksheets("社員一覧")
Set ws_positionlist = ActiveWorkbook.Worksheets("役職コード一覧")
If Right(ws_macro.Range("D4"), 1) <> "\" Then
path_outputfile = ws_macro.Range("D4") & "\" & ws_macro.Range("C4")
Else
path_outputfile = ws_macro.Range("D4") & ws_macro.Range("C4")
End If
Workbooks.Add
Set wb_outputfile = ActiveWorkbook
Set ws_outputfile = ActiveWorkbook.Worksheets(1)
ws_outputfile.Name = "役職名毎の社員数一覧"
ws_outputfile.Range("A1") = "役職名"
ws_outputfile.Range("B1") = "社員数"
ws_outputfile.Range(ws_outputfile.Columns(1), ws_outputfile.Columns(2)).HorizontalAlignment = xlCenter
ws_outputfile.Range("A1:B1").ColumnWidth = 10
ws_outputfile.Range("A1:B1").Interior.Color = RGB(204, 255, 204)
For num_row = 2 To ws_positionlist.Cells(Rows.Count, 1).End(xlUp).Row
If ws_employeelist.AutoFilterMode Then
ws_employeelist.Range("A1").AutoFilter
End If
ws_outputfile.Cells(num_row, 1) = ws_positionlist.Cells(num_row, 1)
ws_employeelist.Range("A1").AutoFilter field:=6, Criteria1:=ws_positionlist.Cells(num_row, 1)
ws_outputfile.Cells(num_row, 2) = WorksheetFunction.Subtotal(3, ws_employeelist.Columns(6)) - 1
Next num_row
ws_outputfile.Range("A1").CurrentRegion.Borders.LineStyle = xlContinuous
wb_inputfile.Close SaveChanges:=False
wb_outputfile.Close SaveChanges:=True, Filename:=path_outputfile
MsgBox "役職コード毎の社員数一覧ファイルを作成しました。"
ws_macro.Activate
ThisWorkbook.Save
Application.ScreenUpdating = True
End Sub上記のマクロを実行すると、以下の結果となります。
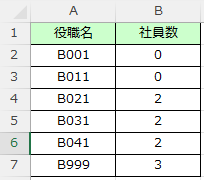
[応用編] ソースコードの解説
| 開始行数 | 終了行数 | 処理概要 |
|---|---|---|
| 21 | 31 | マクロシートに記載された入力ファイルをOpenし、 入力ファイル用のワークブック変数、ワークシート変数を設定する。 |
| 32 | 40 | マクロシートに記載された出力ファイルをOpenし、 出力ファイル用のワークブック変数、ワークシート変数を設定する。 |
| 41 | 46 | 出力シートの見栄えについて、整形を行っている。 |
| 48 | 58 | 社員一覧シートで部署コード毎の社員数をカウントし、出力シートに 出力している。 |
| 60 | 60 | 出力シートの値がセットされている領域に罫線をセットしている。 |
| 62 | 64 | 入力ファイルと出力ファイルをCloseしている。 |
| 66 | 72 | 後処理を行っている。 |

